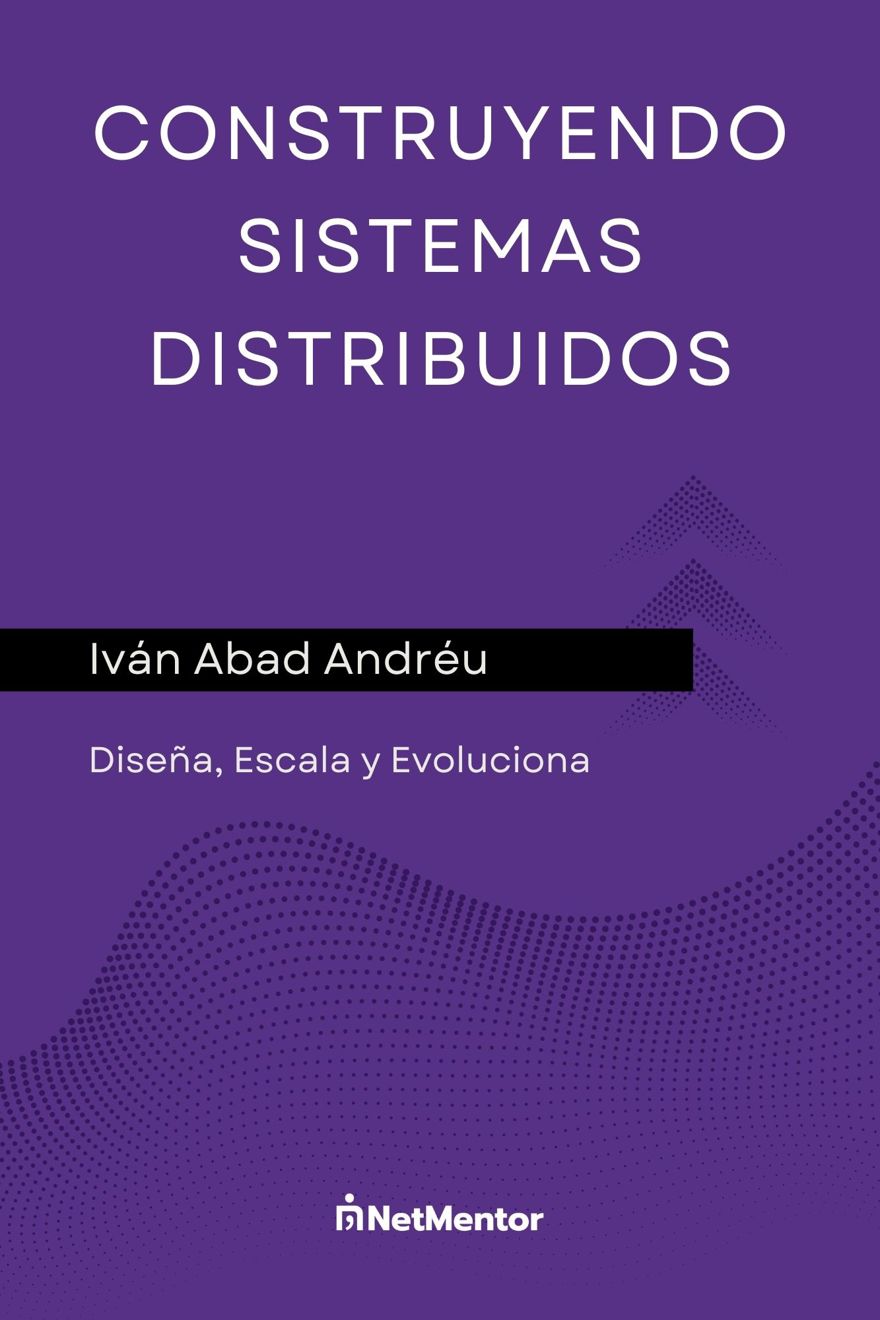Este post es la segunda parte de nuestro curso de tener un servidor casero. Y antes de continuar yo recomiendo que ya tengas elegido el servidor que vas a utilizar. Ya que vamos a ver cómo configurar un servidor multimedia en el servidor,
Todas las aplicaciones van a estar siendo ejecutadas a través de docker, para el que dejaré la configuración en el propio post de forma individual, pero puedes encontrarlo todo en este repositorio de GitHub recuerda en darle una buena estrella ⭐.
Índice
1 - Qué es un servidor multimedia?
Un servidor multimedia no es más que un ordenador (o varios) que utilizamos para almacenar y acceder a diferentes elementos multimedia como son películas, programas de televisión, música o imágenes.
La idea principal de un servidor multimedia es acceder a dicha información desde fuera del propio servidor, en forma de streaming, para ello instalaremos (a través de docker) aplicaciones que nos permiten enviar dicho contenido a otros dispositivos, como puede ser la smartTv, el teléfono móvil, otros ordenadores, etc.
Lo que vamos a construir en este post es básicamente un Netflix casero.
En este post no vamos a ver como acceder a dicho servidor desde fuera de casa, únicamente desde la red local.
2 - Aplicación multimedia: Plex vs Jellyfin vs Emby
Para poder transmitir nuestro contenido multimedia en forma de streaming desde nuestro servidor a teléfonos móviles, o Tvs vamos a necesitar una aplicación que cumpla dicho propósito. En el panorama actual tenemos tres opciones principales las cuales son Plex, Jellyfin y Emby.
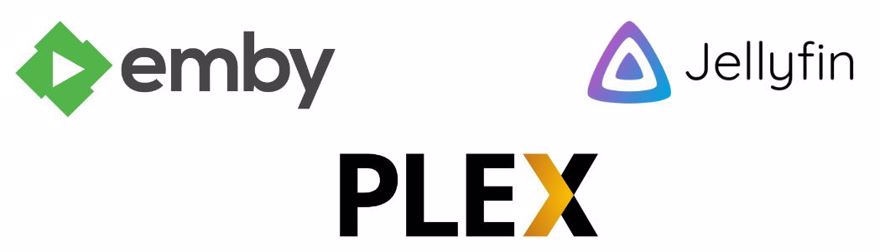
Cada una tiene sus pros y sus contras y aquí voy a intentar sacarte de dudas.
Antes de continuar, toda la configuración está especificada para trabajar con windows en el disco D:\; Lo que quiere decir que esa parte la tienes que cambiar a tu sistema de ficheros.
Por ejemplo, la configuración está indicada en - D:\Server-config\plex\config:/config
Si tienes linux/mac, esa ruta sería algo similar a /home/testuser/server/plex/config:/config o la que tú quieras vaya.
En caso de Synology, tienes que utilizar la ruta dentro de /volumes1
2.1 - Configurar un servidor casero con PLEX
He de decir que es la opción que uso en mi servidor personal, ya que tiene una aplicación nativa para el Synology DS420+ por lo que no hace falta Docker para ejecutarla, y personalmente me va muy bien.
Pero la configuración para un docker-compose es la siguiente:
plex:
container_name: plex
image: linuxserver/plex
restart: unless-stopped
environment:
TZ: Europe/Dublin
UMASK_SET: 022
VERSION: docker
ports:
- "32400:32400" # (for access to the Plex Media Server) [required]
- "3005:3005" # (for controlling Plex Home Theater via Plex Companion)
- "8324:8324" # (for controlling Plex for Roku via Plex Companion)
- "32410:32410/udp" # (for current GDM network discovery)
- "32412:32412/udp" # (for current GDM network discovery)
- "32413:32413/udp" # (for current GDM network discovery)
- "32414:32414/udp" # (for current GDM network discovery)
- "32469:32469" # (for access to the Plex DLNA Server)
volumes:
- D:\Server-config\plex\config:/config
- D:\Server-config\plex\transcode:/transcode # optional
- D:\Documents\Movies:/data/Movies:ro
- D:\Documents\Shows:/data/Television:ro
En la parte de volumes estamos enlazando la configuración local, que está en nuestra máquina junto con la que está dentro de docker, es importante hacer esto para que cuando paremos el servicio o se nos apague el servidor no perdamos la configuración
Además las rutas a peliculas (movies) y programas de television (Shows)
Finalmente, puedes observar que enlazamos entre otros los puertos 32400 para acceder desde el navegador, por lo que si pones la ip de tu servidor y ese puerto podrás acceder a plex.
Pero antes de nada tienes que acceder a la parte de /manage la cual te pedirá que te registres, esto se hace para configurar tu servidor. http://{serverIP}:32400/manage.
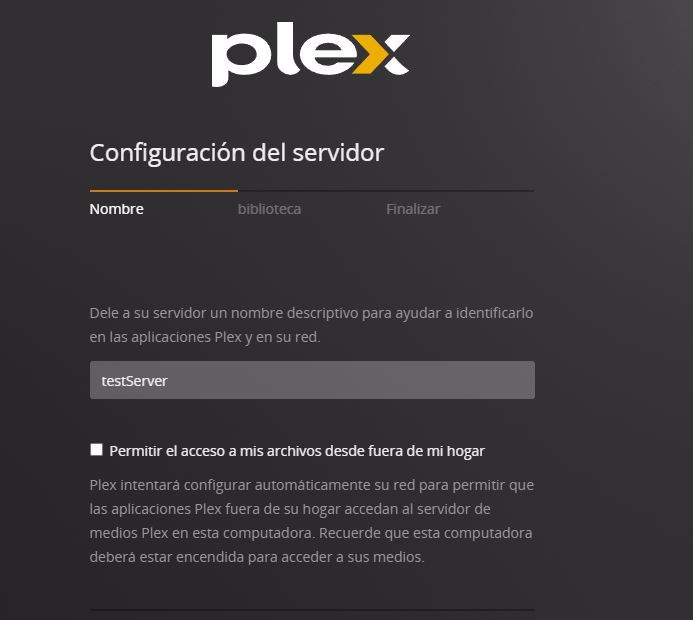
Agregaremos las bibliotecas, osea donde tenemos nuestro contenido:
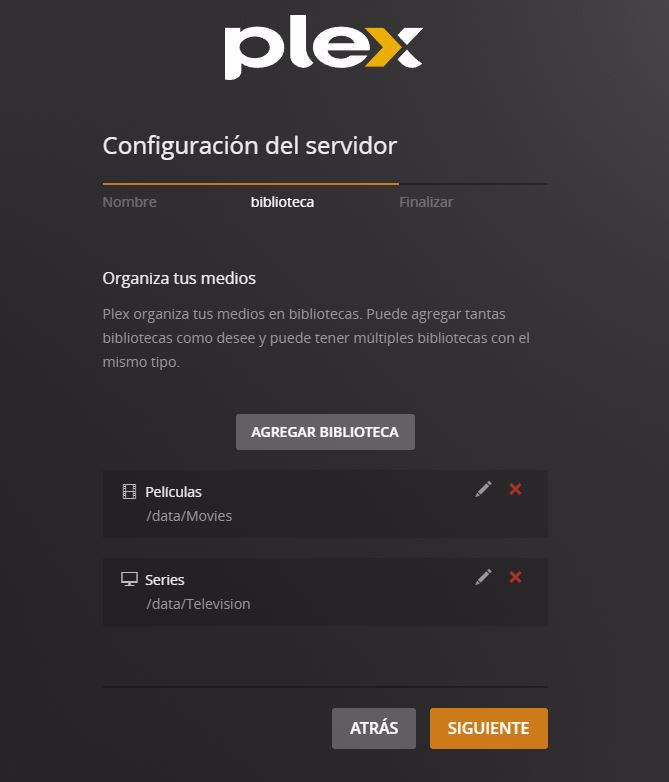
Finalmente añadimos contenido a la carpeta del servidor, en mi caso una película cualquiera:
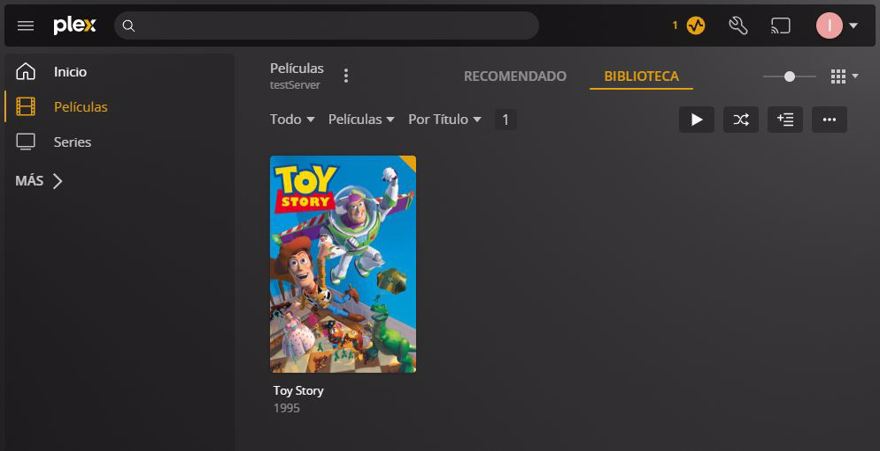
Plex por defecto tiene canales de televisión, películas para ver de forma gratuita, pero en el siguiente post veremos cómo conseguir nuestro propio contenido.
Uno de los puntos negativos de Plex es que te tienes que registrar en su servicio, si no, no puedes acceder a tu propio servidor. Y luego una vez te registras ya puedes acceder, aunque el servidor no tenga acceso de entrada desde fuera.
Además la versión móvil es de pago, ni el navegador ni la de en mi caso la televisión han necesitado de una suscripción de pago, pero si lo hacen las versiones del móvil.
Y si bien es verdad que no es muy caro, tampoco es barato, el precio del plex pass es de 5 euros al mes o de 120 la opción vitalicia.
2.2 - Configurar un servidor casero con Jellyfin
Personalmente es una opción que no me desagrada del todo, y durante un tiempo utilice jellyfin como mi servidor multimedia, ya que en este caso NO tenemos que crearnos una cuenta en ningún sitio, únicamente añadir usuarios en el propio servidor.
Esta es la configuración del docker compose para jellyfin:
jellyfin:
image: linuxserver/jellyfin
container_name: jellyfin
environment:
TZ: Europe/Dublin
volumes:
- D:\Server-config\jellyfin\config:/config
- D:\Server-config\jellyfin\transcode:/transcode
- D:\Documents\Shows:/tv
- D:\Documents\Movies:/movies
ports:
- 8096:8096
- 8920:8920
restart: unless-stoppeduna vez lo tenemos ejecutando podemos acceder a través de http://{ServerIp}:8096/ donde nos saltará la ventana para configurar el servidor:
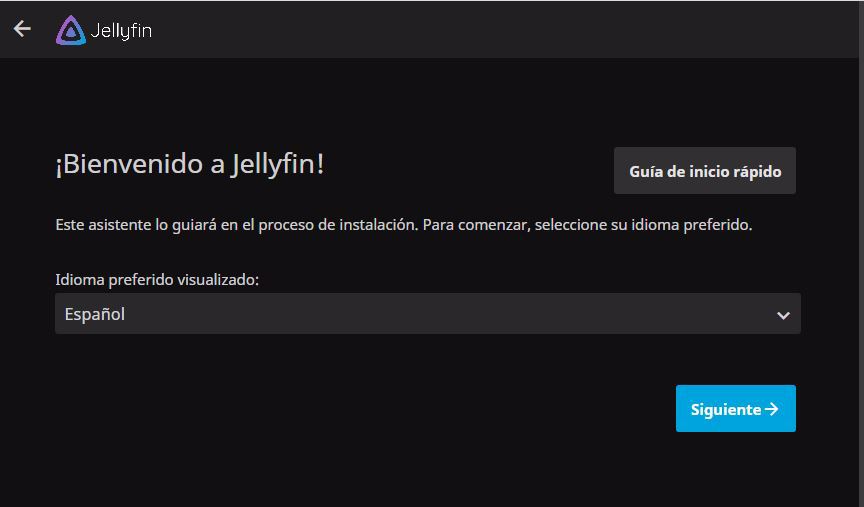
En este setup tendremos que crear nuestro usuario administrador, más tarde puedes añadir más usuarios sin problemas, incluso añadir control parental a algunos de ellos, etc.
Como en plex, tenemos que añadir las librerías, estas van a ser las películas y las series.
Pulsamos en añadir librería y ponemos el contenido, es importante en este paso que no nos olvidemos de añadir la carpeta a la que tiene que enlazar, recuerda, dentro de tu contenedor Docker, no la carpeta local.
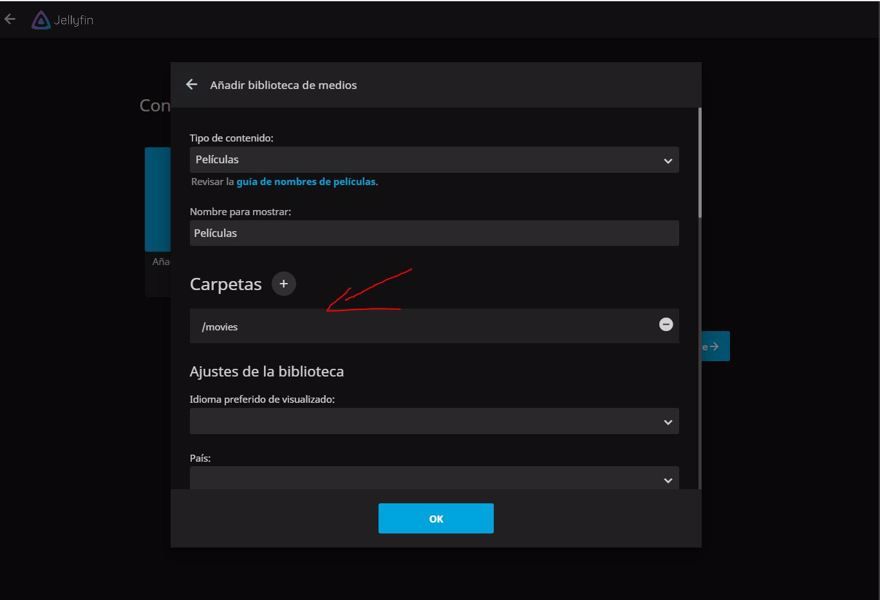
Hacemos lo mismo para las series y el resto de contenido que quieras incluir.
Pulsamos en siguiente, puedes cambiar el idioma si lo deseas, y el resto de valores por defecto.
Tienes que dejar la opción “Permitir conexiones remotas a este servidor” habilitada porque si no no podremos hacer streaming a otros dispositivos como tu teléfono móvil, la aplicación de la tele, etc.
Una vez has completado el setup, simplemente tienes que hacer login, en la misma URL ya ya puedes acceder a tu contenido:
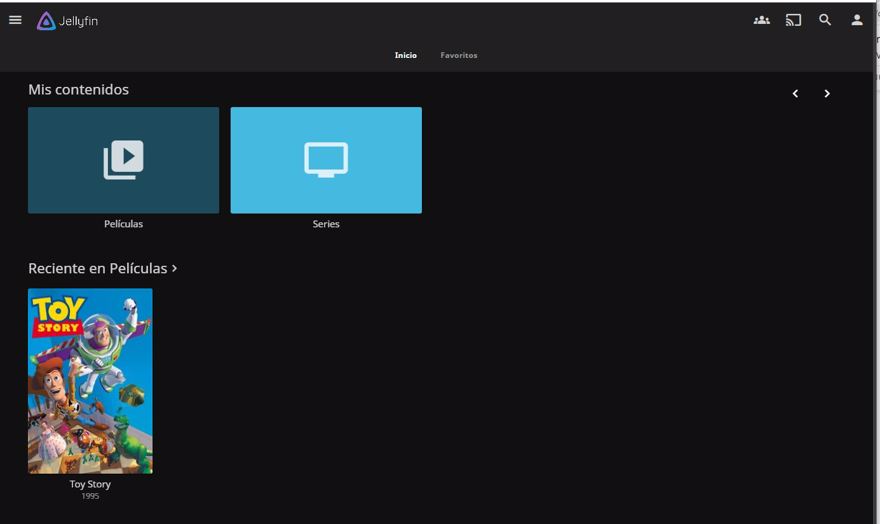
Jellyfin está centrado únicamente en el contenido que tienes en tu servidor, no obtiene contenido de fuera, de la misma forma que los usuarios están únicamente en tu servidor.
Por defecto no tienes posibilidad de conectarte desde fuera (con plex se puede hacer “out of the box”); Pero en la gran mayoría de casos esto no va a ser necesario.
Como nota final, si utilizas el Synology DS420+ Jellyfin usa el 100% de la CPU y no hay una forma sencilla de arreglar el problema, recomiendo ya bien sea Plex o Emby en cualquier dispositivo Synology ya que tienen aplicaciones nativas.
2.3 - Configurar un servidor casero con Emby
Finalmente como último contendiente tenemos Emby, que es muy similar a Jellyfin, ya que jellyfin es un fork de Emby
Este es el código para tu fichero docker-compose:
emby:
image: linuxserver/emby
container_name: emby
environment:
- TZ=Europe/Dublin
volumes:
- D:\Server\Server-config\emby\config:/config
- D:\Server\Documents\Shows:/data/tvshows
- D:\Server\Documents\Movies:/data/movies
ports:
- 8096:8096
- 8920:8920 #optionalUna vez esté completado, podemos acceder a la url http://{ServerIp}:8096/ para configurar el servidor.
Los pasos son iguales que en Jellyfin, lo primero que tenemos que hacer es montar el servidor con el usuario administrador y las librerías:
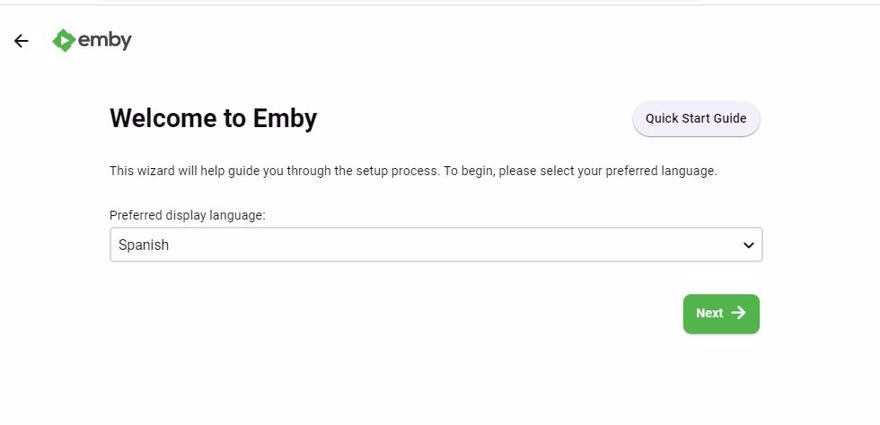
Cuando incluyas las librerías no olvides enlazar las carpetas:
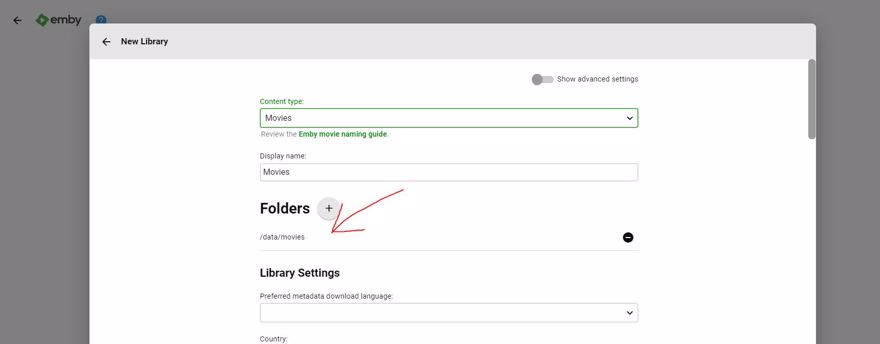
y posteriormente finalizamos la instalación. Una vez finalizamos la instalación y nos logueamos ya podemos acceder al contenido:
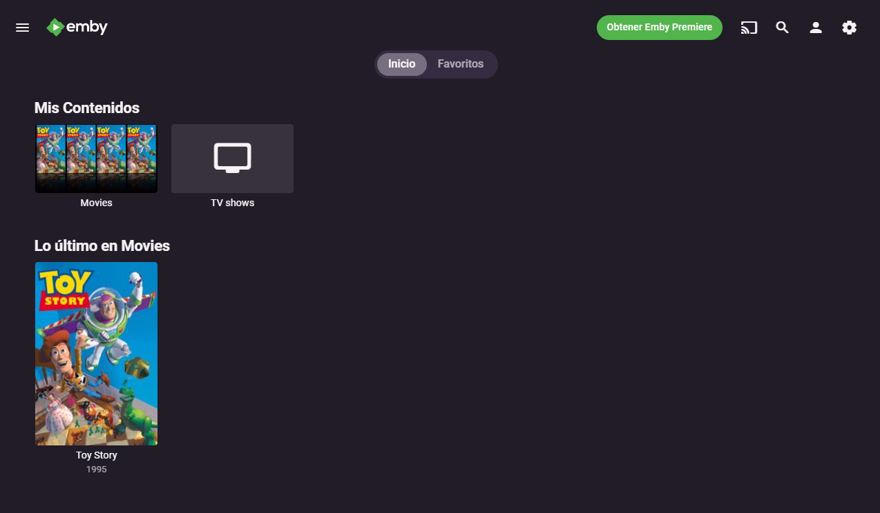
La diferencia entre emby premium y el emby normal (o jellyfin) es básicamente que puedes acceder a televisión en directo y grabar dicho programa a través de emby, un modo cine, sincronización y copias de seguridad de la información de tus usuarios. Y el precio es o bien 5 euros al mes o 120 en un único pago para toda la vida.
2.4 - Synology Video station
Como usuario del Synology DS420+ he probado también la que viene con el dispositivo, el cual se llama Video Station, y es una chufla en comparación con los otros 3, si bien es cierto de que si, reproduce video, todo lo demás es una chapuza.
En algunas series los capítulos no van juntos, me explico tienes una temporada entera y te salen del 1 al 8 en un bloque luego el 9 suelto y luego otro bloque con el resto.
Esto es solo un ejemplo, un poco follon, y bueno, pues no me parece que merezca la pena.
Conclusión
En este post hemos visto diferentes opciones para configurar nuestro servidor multimedia casero.
Hemos visto la comparación entre Plex, Emby y Jellyfin.
A mi personalmente el que más me gusta es Plex, ya que yo hablo inglés en mi día y el contenido extra no me molesta, y mi pareja si que ve alguno de ellos. Pero recomiendo probar los 3, eso sí, el único completamente gratuito a todos los niveles es Jellyfin.
En el siguiente post, veremos cómo conseguir contenido para nuestro servidor multimedia.