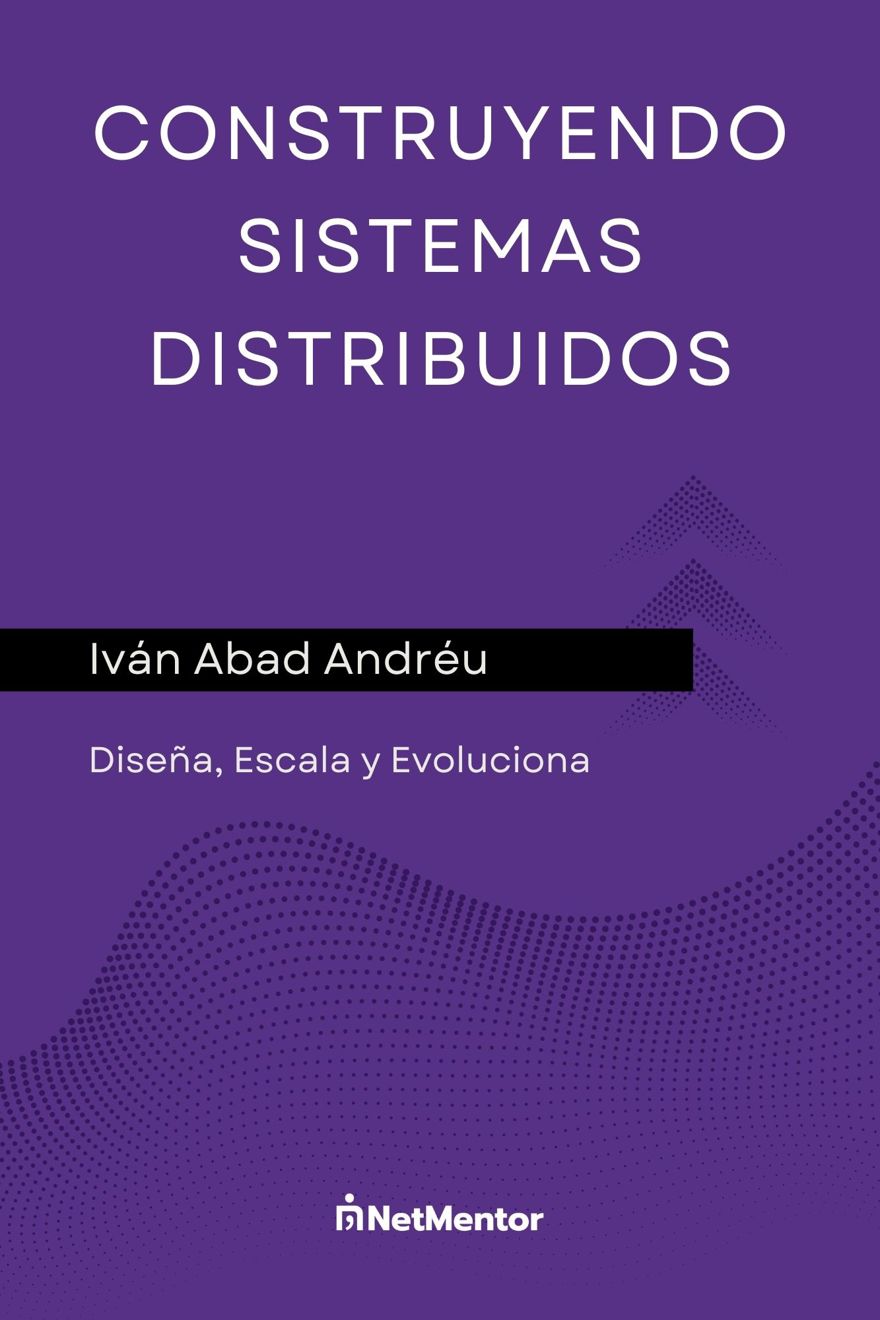Índice
Qué es NGINX
NGINX es una aplicación open source que nos permite crear servidores web, reverse proxy, cache, balanceadores de carga ext. Fue creado con la idea de dar el máximo rendimiento y estabilidad, además de funcionalidades para utilizarse como proxy para un servidor de correo.
Debido a que para ejecutar aplicaciones ASP.NET necesitamos de un “reverse proxy” me he decantado por NGINX en contra de la versión de apache, debido a que lo he encontrado mucho más sencillo de configurar.
Por ahora, en este post, lo veremos como servidor web.
Recuerda que debes estar logueado en el servidor, ya sea físicamente o a través de SSH para ejecutar estos pasos.
1 - Instalar NGINX
El primer paso será instalar nginx en nuestro servidor CentOS para ello nos aseguramos que tenemos instalado el repositorio EPEL con el siguiente comando
$ sudo yum install epel-releaseY posteriormente ejecutar la instalación de Nginx
$ sudo yum install nginxÚnicamente indicar que debemos contestar si (y) cuando nos pregunte para instalar el servidor.
2 - Iniciar NGINX
Y con eso ya tenemos instalado nuestro servidor, por lo que solo nos queda iniciar el servicio para ello ejecutamos el siguiente comando
$ sudo systemctl start nginxY que no se nos olvide iniciarlo al inicio, por si reiniciamos alguna vez el servidor, para ello ejecutamos el comando
$ sudo systemctl enable nginxComo vemos es muy similar a los vistos anteriormente de FTP y de SQL, y así como con el FTP queremos acceder a él desde fuera de la propia máquina (no en el SQL, al menos, por ahora) para ello deberemos abrir otros dos puertos del firewall. esta vez los correspondientes a HTTP y HTTPS.
Nota: más adelante veremos cómo instalar un certificado válido para nuestra web y así poder utilizar SSL
sudo firewall-cmd --permanent --zone=public --add-service=http
sudo firewall-cmd --permanent --zone=public --add-service=https
sudo firewall-cmd --reloadcon ello tendremos acceso a los puertos 80 y 443
3 - Comprobar servidor NGINX
para comprobar que nuestro servidor web funciona correctamente es tan sencillo como ir al navegador en nuestro pc y poner
http://server_ipDonde server_ip es la IP de nuestro servidor (la misma que usamos con ssh).
Por el contrario si ya tenemos un nombre de dominio, podemos introducir el dominio, aunque algunas veces los servidores DNS tardan en actualizarse (hasta 24h) por lo que utilizar la IP es más certero en este caso.
Cuando pulsemos enter vermos una pagina de HTML plano que indicara "Welcome to nginx" la cual es la página por defecto del servidor nginx.
4 - Configuración de NGINX
Los ficheros de configuración por ahora no los vamos a tocar, pero una introducción sobre ellos siempre viene bien.
El primero es el directorio del servidor web, está ubicado en /usr/share/nginx/html pero posteriormente cambiaremos esta configuración cuando veamos el reverse proxy.
El fichero de configuración está ubicado en /etc/nginx/nginx.conf pero el de configuración por defecto está ubicado en /etc/nginx/conf.d/default.conf
Podemos extender o modificar esta configuración si añadimos ficheros en la carpeta /etc/nginx/conf.d cualquier fichero que ubiquemos en esta carpeta, con extensión .conf será cargado al iniciar NGINX
Conclusión
En este post hemos visto cómo instalar NGINX como servidor web y donde están ubicados los ficheros de configuración.